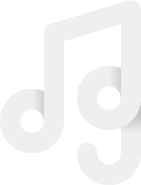Podcast Production: How to Record Zoom Calls
This guide will help you record high-quality audio that allows us to share your expertise, skills, and thoughts with a huge audience.
Is it easy to record a Zoom Call?
Depending on your background in recording, these tips and audio guidelines may seem anywhere from simple to daunting. However, we promise that following them will increase the quality of audio, make YOU sound great, and benefit the podcast you’re working with tremendously.
What should I consider before the call?
Environment:
The most important thing to consider when recording is the environment.
Find a quiet space where you won’t be interrupted by people talking, loud road-noise, fans, air conditioners, and other humming electronic sounds.
Find a place with a pleasing and ideally ‘dead’ sound. Clap your hands in the middle of the room, do you hear an echo? We want the least amount of echo or reverberation we can find. Rooms with large rugs, bookcases, and limited hard surfaces are ideal.
Be sure to place your computer or microphone on top of a non-reflective surface. If you have a glass or metal table, try covering it with a heavy blanket and placing your recording device on top.
One great place some people have that meets all these criteria is a walk-in closet. Place a chair in the middle of the room and you’re in great shape.
Things to Avoid:
Typing on your keyboard if you will be using your computer as the source of audio capture.
Touching, moving, or stepping near the stand of the microphone if you are using one.
Moving closer and further away from your computer or microphone throughout the conversation.
Check your Zoom Settings and Local Recording:
Though zoom has some great settings to keep a conference call clean and understandable, removing most of these can be very helpful to getting a natural sound that can be turned into a stellar podcast.
Start by going to settings > Audio. If you are able to use an external mic, disable the option ’Automatically adjust microphone volume.
Next go to the Advanced settings found in the bottom right corner of the settings page. Deselect ‘Show in-meeting option to enable original sound’ from microphone.
Also disable ‘Suppress Persistent Background Noise’ and ‘Suppress Intermittent Background Noise’
I’m Ready to Record
Go to Settings > Recording and make sure the following options are set
2. Once you enter your meeting, you’ll find the natural sound option at the top of your screen. Turn it on and begin recording!
Save your Files
Once you end your call Zoom will automatically present you with a dialog box asking you where you want to save your recording. Once you select a location on your computer zoom will automatically take you there.
Zoom will have a number of recordings inside the folder from your session. Select Audio Record and then the file that ends with your name. In the example below there is only one file inside the Audio Record folder because there was only one account in the recording.
Need Professional Help? Check out our Recording Services.